- Upload your videos to the lesson’s file manager. While editing the unit place the mouse where you want to insert the video. Open the file manager, search for the video you want to add and simply click on the blue arrow:
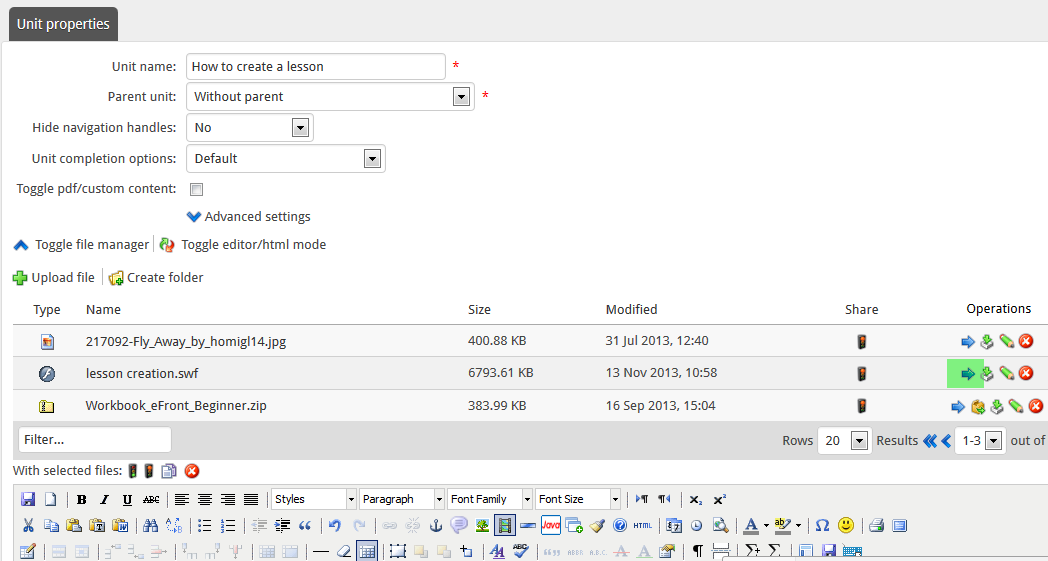 The video is now inserted and you can change its dimensions by dragging its edges.
The video is now inserted and you can change its dimensions by dragging its edges. 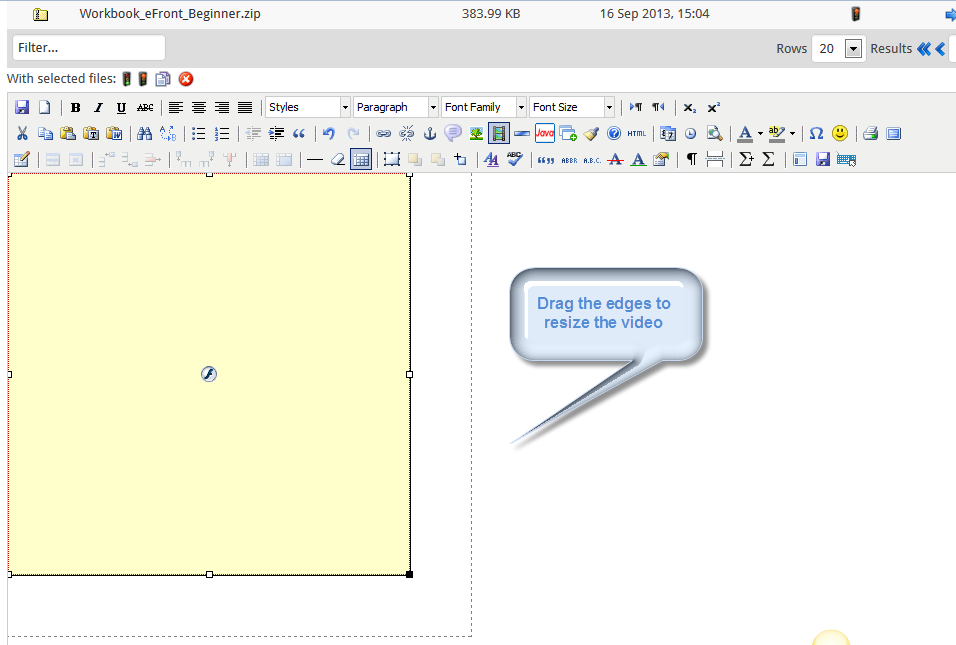 Otherwise you can use the editor’s button
Otherwise you can use the editor’s button  to specify the dimensions:
to specify the dimensions:  You can even select the player that will be used through this window:
You can even select the player that will be used through this window: 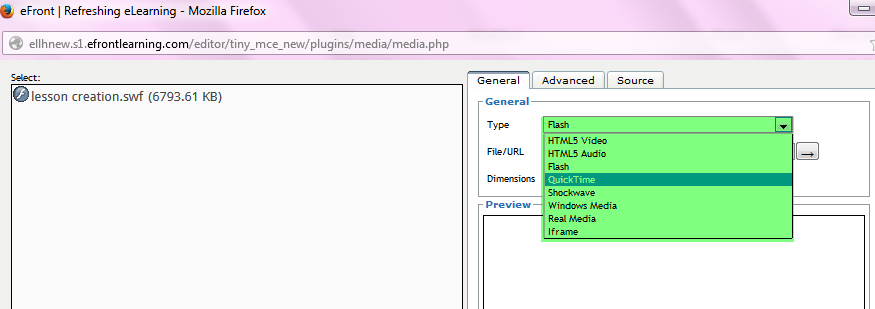
- If you have already uploaded your video files in YouTube for example, you can embed them in eFront directly. All you need to do is to find your video in YouTube, click to share and then select the embed option:
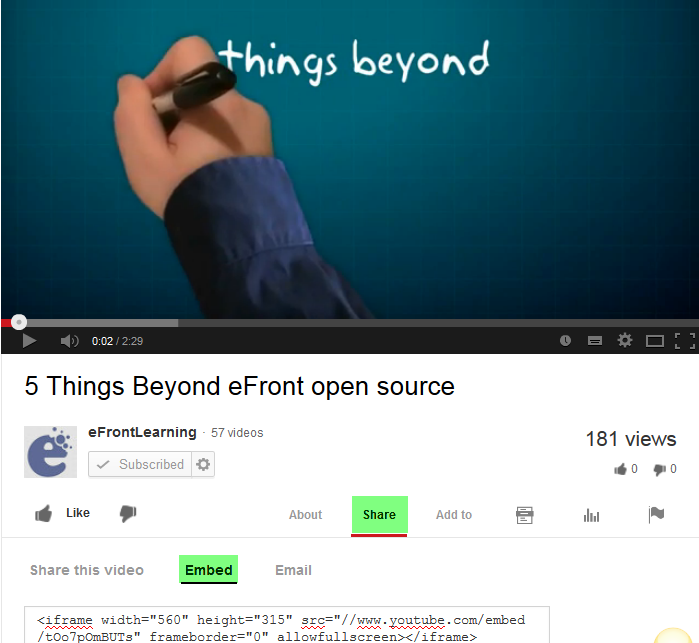
Copy the code that is inside the box marked “embed”, move to your eFront unit, toggle editor/HTML mode and paste the code: 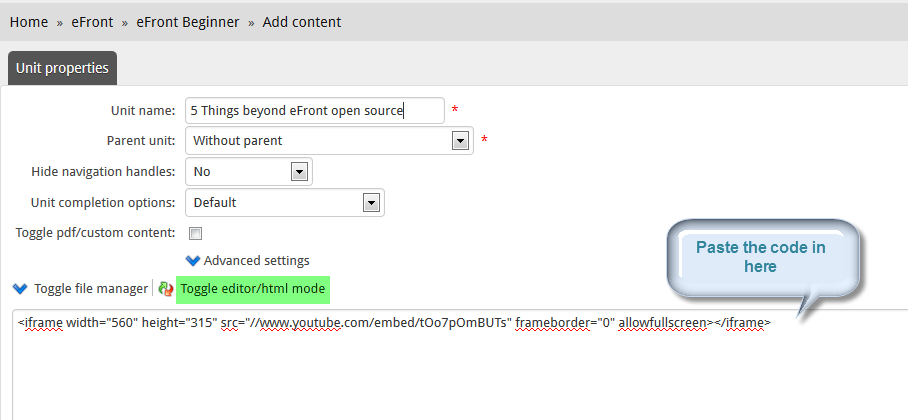
You can change the videos dimensions through this page or by switching back to editor mode you can resize your file by dragging its edges.
That’s it! Save your unit and you are ready to go.
Some tips you can use to make your embedded videos look better:
By using HTML you can specify several parameters for your embedded file. Here are some examples:
We have edited the YouTube embed code as such:
<p><iframe width=”800″ height=”530″ style=”display: block; margin-left: auto; margin-right: auto;”src=”http://www.youtube.com/embed/UpONzeZAmc?rel=0&iv_load_policy=3&modestbranding=1&showsearch=0&showinfo=0&wmode=transparent&vq=hd720&autoplay=1″ frameborder=”0″ allowfullscreen=””></iframe></p>
- rel=0: in order to remove related videos from the end of the video I insert “&” then “rel=0″.
- iv_load_policy=3 Setting to 3 will cause video annotation to not be shown by default.
- showsearch=0: Setting to 0 disables the search box from displaying when the video is minimized. Note that if the rel parameter is set to 0 then the search box will also be disabled, regardless of the value of showsearch.
- showinfo=0: To hide the YouTube header bar insert the character “&” and “showinfo=0″
- autoplay=1: it allows for a video to immediately start when a page loads (the value “1″ enables this). To insert this into the embed code, you would simply use the “?” character and then “autoplay=1″
You can find many more tips here: https://developers.google.com/youtube/player_parameters
About the Author
 Eleftheria Papatheodorou is responsible for after sales support, customer training and beta testing at Epignosis (eFront). She holds a BSc in Management Science and Technology from Athens University of Economics and Business. She can be reached via Twitter @foyska or LinkedIn.
Eleftheria Papatheodorou is responsible for after sales support, customer training and beta testing at Epignosis (eFront). She holds a BSc in Management Science and Technology from Athens University of Economics and Business. She can be reached via Twitter @foyska or LinkedIn.


